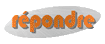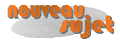Tutorial
[color=darkred] DVD et CD AUDIO SURROUND5.1
en AC3[/color]
[color=darkred] Pour lecteur DVD classique et autres bien sur[/color]
[color=darkred]Avec NEROVISION et quelques bricoles[/color]
[color=darkred]PDFCREATOR
PAINTNET
Traitement de texte
UN EXCELLENT TUTO SUR LE SURROUND [/color]

°°°°°°°°°°°°°°°°°°°°°°°°°°°°°°°°°°°°°°°°°°°°°°°°°°°°°°°°°°°°°°°°°°°°°°°°°°°°°°
[*] Le DVD AUDIO
[*] Fabrication des diapos
[*] Confection du DVD audio
°°°°°°°°°°°°°°°°°°°°°°°°°°°°°°°°°°°°°°°°°°°°°°°°°°°°°°°°°°°°°°°°°°°°°°°°°°°°°°°°°

[color=darkred](I) Le DVD audio[/color]
Je ne sais pas vous,mais moi j'ai investi dans un lecteur enregistreur de DVD et DIVX (en l'occurence un TARGA DRH-5500x) et derrière il y a un ampli 5.1 pour faire un peu de home cinéma.
Comme je l'ai brillamment montré dans un précédent tuto 



n'en jetez plus, on peut se faire du son surround à pas cher ou en récupérer sur le net ou encore sur des dvd (on verra plus tard comment dans un autre tuto).
J'ai bien lu la doc de mon lecteur et il accepte le dolby ou le dts, alors j'ai essayé!

Résultat, j'ai gravé un cd avec des fichiers audios de ces différent types et!!
NADA

En audio il ne veut rien savoir.Alors on va essayer de lui faire prendre des vessies pour des lanternes, autrement dit de lui faire croire qu'on lui offre des DVD.
Il existe la possibilité de faire ça plus ou moins gratuitement avec TMPGENC, + ou- car maintenant il est devenu payant le tsunami dérivé.
Il existe aussi un logiciel payant DVD creator.
J'ai regardé ce qu'il y avait dans ma hotte  et j'ai trouvé dans ma suite NERO le logiciel:
et j'ai trouvé dans ma suite NERO le logiciel:
[color=darkred]Nerovision[/color] 
Nous allons nous en servir pour faire un (des) diaporama(s) dont les buts vont être détournés car en fait on écoutera surtout la musique
d'accompagnement.
[color=darkred](II) Préparation des diapositives[/color]
On peut faire des diapos de plusieurs styles, on va en sélectionner deux vous verrez après si vous voulez en faire d'autres.
(1°) Diapo noire (le plus simple)
Pourquoi noire? Pour ne pas fatiguer l'écran et pour prendre le moins de place possible sous forme de vidéo sur le DVD.
Ouvrir PAINT.NET (ou tout autre logiciel d'édition photo ou de dessin)
Faire: <Ajustement / Inverser les couleurs>

Je ne pense pas qu'il soit très utile de mettre une image de cette diapo 
Une précision, elle est noire!
(2°) Diapo Programme
Nous allons faire une diapo fond noire avec le texte du contenu du disque ou plustot de l'ensemble des fichiers constituant un dossier qui sera sur
le DVD. En effet sur un DVD audio on peut placer plusieurs ensembles de fichiers audio.
L'idée est d'avoir sous les yeux l'ensemble des titres d'un groupe, avec en surbrillance le titre en train d'être écouté. Chaque titre (diapo) étant
considéré comme un chapitre on aura donc la possibilité de choisir le titre (chapitre) que l'on veut écouter en ayant le choix sous les yeux.
Ouvrons un logiciel de traitement de texte, en l'occurence celui de la suite open.
Entrez la liste des morceaux (dans l'exemple le cd Baryton de Pagny)
Répartissez les titres harmonieusement sur toute la page en utilisant une police de corps épais en mettant en plus en gras de façon à ce que cela soit bien
lisible.
Vous aurez quelque chose comme ça.

vous surlignez la première ligne en bleu comme montré sur l'image.
Nous allons maintenant imprimer le fichier obtenu avec [color=blue]pdfcreator[/color]
Là vous suivez les écrans  :yaisse2:
:yaisse2:



Dans la dernière fenêtre vous avez vu que l'on donne le nom de la première diapo, faites
<Enregistrer>.
L'avantage de Pdfcreator (en dehors du fait qu'il est gratos) c'est qu'il ne fait pas que du pdf mais aussi il imprime des fichiers images.
sur la fenêtre suivante choisissez le format png et lancez l'impression.

Voilà ce que vous allez obtenir comme fichier.

Reprenez maintenant le fichier du traitement texte.
Supprimez le surlignage de la première ligne et surlignez la deuxième

et rebelote comme précédemment pour imprimer le fichier diapo02
et ainsi de suite , autant de diapos que de titre.
:hein: :spamafote:
Je vous attendais,
ça y est, vous avez fini :parfait:
pas trop tôt.

Nous allons maintenant reprendre les diapos dans [color=blue]paint.net[/color]
Nous allons procéder comme pour la diapo noire, inverser les couleurs

commençons avec la diapo01
voilà ce que cela va donner

sauvegarder le résultat sous le même nom
Et l'on continue jusqu'au bout comme ça:

Bien entendu le fond devient noir les caractères blancs et le surlignage si vous choisissez bien le surlignage de départ peut être agréable.
Pour avoir une bonne idée de la couleur de départ faites la manoeuvre inverse dans le traitement de texte surlignez avec la couleur que vous désirez et
après une manip complète pour faire l'inversion vous verrez apparaitre la couleur de départ nécessaire.
[color=darkred](III) Fabrication du DVD[/color]
Lancer [color=blue]Nerovision[/color] (pas trop loin on va s'en servir) :clindoeil:
Bien, avant de commencer, nous allons configurer Nerovision.
Dans le bas de la fenêtre cliquez sur <Plus> comme ça:

là choisissez <Configurez>
Dans cet ecran divers choix, pourles dossiers à vous de voir, pour le format des images aussi, mais cela a aucune importance compte tenu des images
que nous utilisons, prenez donc le format des diapos que nous avons préparées, soit png.

Fermez cette fenêtre, puis cliquez sur <Options vidéo par défaut>:

en [color=red]1[/color] choisissez <Pal>
en [color=red]2[/color] choisissez <Automatique> on va laisser Nerovision se débrouiller. :coolos:
en [color=red]3[/color] cliquez sur <DVD-vidéo>

Là vous laissez tout comme c'est réglé par défaut sauf le format audio c'est là que vous jonglez
:up:
en fonction du son que vous désirez, mais à priori on est parti pour faire du surround 5.1 donc c'est ce que l'on choisit, et on ferme.
Nous sommes revenus à l'écran principal et vous choisissez <Créer un DVD / DVD-video>. comme ça:

ensuite dans la fenêtre qui s'ouvre

choisir <Faire un diaporama photo>
Maintenant vous cliquez sur ce bouton:

Cela va vous permettre de sélectionner les images et les sons qui vont nous permettrent de constituer le premier répertoire du dvd.
Nous créons donc un groupe [color=red](a)[/color] où nous rapatrions tous les éléments. Vous je ne sais pas mais moi j'ai au préalable mis
tous ces éléments dans un même répertoire.
On voit en [color=red](b)[/color] les diapos préparées et en [color=red](c)[/color] les fichiers sons.

Maintenant nous allons constituer le diaporama.
Plusieurs options:
[color=darkred](A)[/color] Vous êtes un peu palmé ou seule la musique vous intéresse on va faire un drag and drop de la diapo
noire et du premier fichier son comme indiqué en [color=red](b)[/color] et en [color=red](e)[/color]

ensuite faites un click droit sur la diapo et une fenêtre va s'ouvrir:
Cliquez sur <Propriétés>

En [color=red](g)[/color] on coche la case adapter la durée au commentaire et en [color=red](f)[/color] l'on voit apparaitre la durée
du morceau que l'on a "tracté" sur la diapo.
Si vous êtes un peu courageux (ce n'est pas obligatoire ) en [color=red](h)[/color] vous mettez le titre du morceau, et si vous êtes un peu
plus courageux encore vous mettez en
[color=red](i)[/color] le titre du morceau suivant, ainsi et en [color=red](j)[/color] vous sélectionnez la couleur de l'écriture, vous voyez
l'aspect obtenu sur l'image.

--- message édité par polgil à 23/08/2009 14:45:02 ---