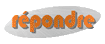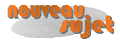|
|
|
|
pseudo |
sujet : >> Tuto << dBpowerAMP Music Converter |
|
|
droopy45 |
Convertir ses fichiers musicaux avec dBpowerAMP Music Converter (dMC)
Nous verrons plus tard quels codecs supplémentaires télécharger. Passons donc à l'installation. Durant l'installation, l'écran suivant apparaît : Juste au dessus du bouton ‘OK' se trouvent trois cases cochées. Mon conseil est de ne pas les décocher (les deux premières apportent des fonctions très intéressantes sur lesquelles nous reviendront plus tard). Cliquez sur ‘OK', puis sur ‘Terminer' à l'écran suivant : 3. Petite présentation Maintenant que le logiciel est installé, voyons ce que nous pouvons en faire ;-) Première étape : ouvrir un dossier qui contient des mp3 ou des wav (si vous en avez). Placez le curseur de la souris au dessus d'un fichier (sans cliquer). Vous verrez apparaître une petite fenêtre sur fond jaune qui contient toutes les informations relatives à ce fichier (comme la durée, la taille, le bit rate, la fréquence, le codec utilisé…). Deuxième étape : sur le même fichier, vous allez maintenant cliquer avec le bouton de droite de la souris. Vous devriez voir un menu contextuel, comme celui affiché ci-dessous, comportant la fonction ‘Convert To' : En cliquant dessus, vous pouvez lancer directement dMC, et obtenir la conversion de votre fichier en deux clics seulement. Voyons maintenant les raccourcis installés dans le menu démarrer. En cliquant sur démarrer -> Programmes (ou ‘tous les Programmes' selon votre version de windows), vous devriez obtenir le dossier de raccourci suivant : Vous voyez donc les deux raccourcis ‘dBpowerAMP Music Converter' et ‘dMC Audio CD Input'. Le premier sert à convertir des fichiers qui sont déjà enregistrés sur votre disque dur (wav, mp3, wma, ogg, …) dans un autre format. Le second sert à numériser les pistes d'un cd audio (dans le format que vous désirez). 4. Numériser un cd (= ripper un cd) Vous voulez écouter le premier album de Daft Punk dans les transports en commun sur votre baladeur mp3 ? Rien de plus simple ! Ouvrez le logiciel ‘Audio CD Input'. Insérez ensuite votre cd de techno préféré dans le lecteur. Après quelques secondes, vous obtiendrez ceci : Attention ! Dans cet exemple, mon pc étant connecté à Internet pendant la manœuvre, le logiciel s'est automatiquement connecté à une base de données sur le web pour récupérer les titres des différentes pistes. Ceci ne fonctionne qu'avec un CD original (ou une copie conforme), pas avec une compile faite par vos soins. Si vous avez plusieurs lecteurs de cd et que rien n'apparaît à l'écran, vous devez modifier le lecteur par défaut. Pour cela, cliquez sur options, puis modifiez la ligne CD Drive comme indiqué sur l'écran ci-dessous : Sur la première ligne, vous voyez le nom du dossier où serons enregistrés les fichiers (par défaut). Vous pouvez le modifier si vous le souhaitez. Validez en cliquant sur ‘OK'. Si vous ne voulez pas numériser toutes les pistes du cd, vous pouvez décocher celles qui ne vous intéressent pas. Maintenant, nous allons choisir le format d'encodage : Choisissons le format mp3, et passons aux options de compression. Cliquez à nouveau à droite du bouton ‘Rip', puis allez dans le menu ‘Compression Settings' : Vous pouvez maintenant choisir le Bit Rate de vos fichiers. La valeur la plus communément utilisée est 128 Kbps. Il s'agit d'un bon compromis entre qualité sonore et taille du fichier. Cependant, si vous souhaitez une meilleure qualité d'écoute (moins de perte), vous pouvez augmenter cette valeur. Si en revanche vous souhaitez gagner de la place (pour votre baladeur mp3 par exemple), vous pouvez diminuer jusqu'à 112 ou 96 (en deçà, la qualité n'est vraiment pas bonne). Validez en cliquant sur ‘OK'. Il ne vous reste plus qu'à cliquer sur le bouton ‘Rip' (pas à coté cette fois  ) ) 5. Convertir un fichier Vous avez numérisé votre chanson préférée en choisissant un Bit Rate élevé pour conserver une bonne qualité. Maintenant vous souhaitez faire une copie plus légère de ce fichier pour votre baladeur. Ouvrez dBpowerAMP Music Converter. Vous êtes invité à choisir le fichier à convertir. L'écran suivant apparaît : Vous pouvez arriver au même point en allant directement chercher votre fichier (dans l'explorateur par exemple) puis en faisant un clic droit et en choisissant la fonction ‘Convert To'. Vous pouvez maintenant modifier le format (mp3, wma…), le Bit Rate, le dossier de destination… Si vous faîtes une copie d'un fichier en modifiant le Bit Rate, il faut faire attention de ne pas écraser le fichier original. Pour cela, cliquez sur le bouton ‘Rename Files ‘ en haut à droite. Cliquez ensuite sur le fichier que vous voulez renommer dans la colonne de gauche pour le sélectionner. Tapez ensuite la touche F2 de votre clavier. Vous pouvez maintenant renommer votre fichier. Il ne vous reste plus qu'à profiter de votre musique préférée ! 6. Les codecs Par défaut, vous pouvez convertir vos fichiers en wav et mp3. Pour ajouter d'autres choix de conversion, rendez-vous à cette adresse : http://www.dbpoweramp.com/codec-central.htm Vous pouvez y télécharger des plug in à installer. Il est inutile de télécharger tous les codecs disponibles, cela ne ferait que ralentir le fonctionnement du logiciel. Je vous conseille de choisir parmi les codecs les plus utilisés (popular codecs). Puis éventuellement selon vos besoins. --- message édité par droopy45 à 09/02/2007 20:47:23 --- | |
|
droopy45 |
réservé | |
|
droopy45 |
Bon je sais, ça demande un peu de mise en forme. | |
|
polgil |
___________________
Travaillez avec la connerie humaine c'est une matière première inépuisable. |
|
|
droopy45 |
J'ai pas fait que ça non plus | |
|
polgil |
ça ne se voit pas les images ne sont pas tremblées ___________________
Travaillez avec la connerie humaine c'est une matière première inépuisable. |
|
|
droopy45 |
UP | |
|
droopy45 |
| |
|
droopy45 |
UP | |
|
jajaco |
Merci beaucoup droopy, j'ai tout téléchargé et je vais maintenant essayer. A plus peut etre... | |
|
droopy45 |
Mise à jour | |
|
|
Forum version 4.8.8 ©forum faboard.fr
page générée en 0.605 s
il y a 9 requetes