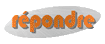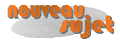page : 1
|
|
pseudo |
sujet : [TUTO]Passer de dvd a "divx" |
|
Debrathys
voir signature !!!
|
Tout d'abord , une petite explication, pour les utilisateurs de platines divx de salon :
- Les fichiers avec les extensions : .avi sont lus par tous les lecteurs divx (si ils ont été bien encodés), les .ogm sont lus par la plupart des lecteurs divx, les .mkv ne sont pas lus par les lecteurs divx (mais le seront un jour), et les .rmvb (.rm) ne sont et ne seront sans doute jamais lu par les platines de salon (format propriétaire).
- Les codecs audio : mp3 et ac3 sont lus par les platines de salon , le .ogg aussi sur certaines, les RV9 et RV10 non et certainement jamais.
- Les codecs video : Divx et Xvid sont lus par les platines de salon et comme pour l'audio, les RV9 et RV 10 ne le sont pas, le vp6 n'est pas encore supporté non plus.
En sachant cela , les possesseurs de lecteurs divx savent à quoi s'en tenir, mais vous le verrez, il y a encore des options sur ce logiciel qui vous permettrons de ne pas vous tromper 
Tout d'abord, pour les liens pour télécharger le logiciel et pour sa configuration, il y a déjà un tuto : ici
Une fois ripp-it installé et correctement configuré, lancer riam3

Sur la fenêtre suivante, cliquez sur "rippez le DVD"

Fenêtre ripp
Ici, 2 choix s'offrent à vous :

- Soit vous avez deja rippé le dvd (copie les fichiers .vob sur votre disque dur)
alors en "1" vous sélectionnez le dossier où se trouvent ces fichiers .vob et vous cliquez sur "3" pour créer un fichier .d2v
- Soit vous n'avez encore rien fait et là vous sélectionnez le dossier où vous voulez stocker votre DVD sur le disque dur en "1" et vous cliquez sur "2" pour faire le transfert du DVD vers le disque dur.
(Pour le transfert DVD --> disque dur, ripp-it utilise dvd decrypter, qui est un logiciel qui "casse" les protections des dvd! Après le transfert, un fichier .d2v est automatiquement créé)
PS : Cette manip reste faite pour ripper le fichier vidéo le plus grand du dvd (généralement le film), si vous souhaitez ripper les bonus également, décochez la case ripp automatique, idem si il s'agit d'un dvd comprenant plusieurs épisodes d'une série (avec la case cochée, il ne va ripper que l'épisode le plus long)
Par la suite, de retour sur le menu principal, cliquez sur "encoder le film"

Fenêtre encodage audio

1) Sélectionnez le fichier .d2v créé précédemment.
2) Laissez la case cochée pour éviter tout décalage du son.
3) Logiquement rien à changer, sauf si vous voulez un film muet (ce qui peut être utile pour la création d'un échantillon d'aperçu) ou si vous voulez changer le boost du son (pour égaliser le volume audio (x2.0 ou x3.5 conseillé))
4) A cocher si vous voulez créer un bivx (2 bandes sons)
5) Sélectionnez la (les) bande(s) son(s) que vous voulez encoder (les bandes son DTS ne sont pas suportées par le programme, attention de ne pas les sélectioner) !
6) Sélectionnez le(s) format(s) audio(s) final(aux)
7) Vous pouvez choisir le taux de compression (sauf pour le ac3 qui est la copie directe du fichier audio du dvd)
8) A noter que le ogg 5.1 n'est pas encore au point (ne pas utiliser donc) les real audio 8 et 10 font bien du 5.1 mais il ne faut alors qu'une seule bande son, pour 2 bandes sons en 5.1 il n'y a que le ac3
9) A utiliser si vous avez sauvegardé des paramètres d'encodage précédemment
10) Ici, vous avez des préselections qui sont faites, pour faciliter l'utilisation à vos débuts, en utilisant cela, il n'y a plus qu'a choisir la bande son que vous voulez encoder et le taux de compression vidéo ou la taille finale du fichier (fenêtre suivante)
11) cliquez sur suivant pour passer à la fenêtre d'encodage vidéo.
--- message édité par debrathys à 27/11/2004 00:55:07 --- ___________________
Il vaut mieux etre un canard qu'un connard !!!
|
|
Debrathys
voir signature !!!
|
Fenêtre encodage vidéo

1) Sélectionnez le codec vidéo que vous voulez utiliser
2) Sélectionnez le conteneur que vous voulez utiliser
3) Choisissez le nombre de passes que vous voulez faire (plus il y a de passes, plus la qualité sera bonne)
4) Vous pouver paramétrer votre codec (les selections par defaut donnent de bons résultats )
5) La fenêtre de prévisualisation va nous permettre de faire plein de réglages, de sélectionner des parties de vidéo, etc, ce sera expliqué plus en détail dans le post suivant 
6) Ce bouton pour afficher les codecs installés (pas très utile)
7) Permet d'encoder un certain pourcentage de la vidéo pour avoir un aperçu du résultat final (pas très utile, nous verrons comment faire dans la fenêtre de prévisualisation)
8) Sélectionnez l'emplacement d'arrivée du fichier final et son nom
9) Permet de choisir l'emplacement des fichiers temporaires (prévoir assez de place)
10) Ici vous pouvez soit choisir la taille finale du fichier, soit (si la taille n'a pas beaucoup d'importance) le débit vidéo (pour une qualité supérieure un débit de 1500Kb/s minimum )
11) Si votre fichier doit tenir sur 1 seul CD, sélectionnez la taille de celui ci.
12) Cochez si vous voulez stocker votre fichier sur 2 cd
13) Si vous voulez que votre film soit chapitré comme sur le dvd (uniquement pour les fichiers .mkv) cliquez ici et sélectionnez le fichier approprié comme ci-dessous.

N'oubliez pas de cocher la case d'ajout au fichier final
14) Si vous voulez des sous-titres (voir plus loin)
15) Si vous voulez enregistrer vos paramètres d'encodage, en vue d'encoder d'autres fichiers avec les mêmes paramètres
16) Cochez si vous n'avez pas besoin des fichiers temporaires par la suite.
17) Lancez l'encodage complet image + son
Lorsque vous lancer l'encodage, cette fenetre aparait

Elle vous permet d'encoder votre film en plusieur fois (si vous utiliser le pc en journee, ou si vous avez une petite configuration)
Tres simple d'utilisation :
1) Ici vous selectionner en combien de fois vous vouler encoder
2) Vous selectionner la ou les partie(s) que vous vouler ecoder lors de cette seance
3) Vous lancer l'encodage
Il ne vous restera plus qu'a encoer les autres parties plus tard (avec les memes parametres) et une fois le tout encoder, coller les morceaux de videos obtenue ensemble avec ripp-it (avidemux pour les .mkv)
18) Pour n'encoder que le son, l'image ou mixer des images et du son que vous avez déjà encodé. --- message édité par debrathys à 28/11/2004 15:55:44 ---___________________
Il vaut mieux etre un canard qu'un connard !!!
|
|
Debrathys
voir signature !!!
|
Fenêtre de prévisualisation

1) Ce curseur va vous permettre de vous déplacer dans le film
2) Cliquez sur la touche autocrop pour enlever d'éventuelles bandes noires, si il y a encore des bandes noires indésirables, cliquez sur crop et enlevez les manuellement.
3) Veillez à ce que la case soit cochée pour éviter toute déformation de l'image.
4) Cliquez et vous obtiendrez ceci.

1) Pour remettre tous les paramètres originaux
2) Sélectionner la taille de l'image finale
3) Sélectionner suivant le type d'écran sur lequel vous allez lire votre fichier
4) Forcer le plein écran, agrandit l'image jusqu'au plein écran (déconseillé, cela coupe généralement les parties gauche et droite de l'image), compenser en plein ecran cette option ajoute des bandes noires au dessus et en dessous de l'image, utile lors de l'incrustation de sous-titres (les sous-titres se trouvent dans la bande noire au lieu de dans l'image) sinon, inutile.
5) Sélectionnez le format de l'image, généralement laisser celui par defaut
6) Utile que si vous possédez des dvd autres que zone2 (usa ou japon)
7) Utilisez le preview externe, pour utiliser votre lecteur video plutôt que celui de riam (inutile)Forcer le snap
sert à travailler l'image par bloc de 16x16 pixels (évite l'apparition de gros blocs dans l'image)
8) Pour changer les couleurs, de préférence laissez sur standard
5) Resize, permet de choisir un "filtre" pour changer la taille de l'image, je vous conseille l'un des 2 premiers choix

6) Ici, il vous est possible de réduire la qualite du générique de fin (pour gagner de la place pour le reste du film) pour ce faire, selectionnez réduire la taille du générique, placez le curseur au début du générique et cliquez sur le bouton capture (une petite ligne rouge apparaitra sur la barre d'avancement du fichier) cette manipulation n'est pas obligatoire.
7) Pour changer le contraste, la luminosité et les couleurs de l'image (il y a 3 paramétrages pré definis voir options vidéo alinea 8 )
8) Si vous ne voulez encoder qu'une partie de la vidéo, cochez la case et selectionnez les débuts et fin de votre fichier final avec le curseur et en cliquant sur les touches de capture (personnellement j'utilise cette option pour avoir un aperçu de la qualité finale de l'encodage, pour cela quelques secondes suffisent)
9) Differents filtres sont proposés.

certains ne sont pas très utiles, de plus plus vous utilisez de filtres, plus le temps d'encodage est long, je ne vais ici expliquer que les plus intéressants.
image + floue, comme son nom l'indique, il rend l'image plus floue
image + nette, rend l'image plus nette 
désentrelacer, si lors de la lecture de votre vidéo, lorsque les personnages sont en mouvement, il y a des lignes noires qui apparaissent dans l'image, utilisez ce filtre pour éliminer le problème.
Script bas bitrate, si vous réalisez une vidéo avec un débit vidéo bas, utilisez ce filtre
Pour les autres, il y en a dont le nom est assez explicite
10) éditer le script, c'est changer le fichier de commande des differents logs utilisés par ripp-it, je vous conseille de ne pas y toucher si vous ne vous y connaissez pas en script avs
11) cochez cette case pour que plus aucun changement ne puisse être fait.
12) pour faire une capture d'image.
13) pour faire défiler le générique de fin (si vous l'avez sélectionné)
14) pour lire la vidéo
15) pour quiter la page de prévisualisation et enregistrer les changements ___________________
Il vaut mieux etre un canard qu'un connard !!!
|
|
Debrathys
voir signature !!!
|
Sous-titres
Seul le conteneur mkv vous permet de mettre les sous-titres avec votre fichier vidéo. pour les autres conteneurs, il vous faudra soit incruster les sous-titres dans la vidéo, soit garder le fichier .srt à part (un fichier.srt ayant le même nom qu'un fichier vidéo (et se trouvant dans le même dossier que celui-ci) se lance automatiquement avec la vidéo si vous utilisez un lecteur comme BsPlayer  ) )
Quand vous cliquez sur le bouton sous-titres dans la fenêtre d'encodage vidéo, vous obtenez ceci 
1) Ouvrir SubRip (tuto ci après)
2) Sélectionnez le fichier sous-titres
3) Incrustez les sous-titres à la vidéo pour les conteneurs avi, ogm, rmvb, ogm (aussi vcd et svcd)
4) Ajoutez les sous-titres au fichier vidéo, uniquement pour le conteneur mkv
Quand SubRip est ouvert, cliquez sur "ouvrir Vob(s)"

Ensuite sélectionner le dossier où se trouve les vob (fichiers obtenus apres le ripp) (1) , ensuite sélectionner la langue des sous-titres (2) puis cliquer sur commencer.

Maintenant, vous allez avoir des fenêtres comme celle-ci qui s'ouvrent 
Il vous suffit de saisir la lettre en rouge où se trouve la flêche et cliquez sur ok ou appuyer sur enter (attention aux majuscules et minuscules)
Cela peut vous prendre plusieurs minutes, au debut vous allez devoir saisir quasi toutes les lettres mais par la suite cela accélère 
Une fois cela terminé, vous pouvez enregistrer les sous-titres

et revenir à la page sous-titres de ripp-it pour les incruster ou les ajouter à votre vidéo, ou encore garder ce fichier indépendant de la vidéo pour le lire avec un log tel BsPlayer
--- message édité par debrathys à 28/11/2004 16:01:00 --- ___________________
Il vaut mieux etre un canard qu'un connard !!!
|
|
Debrathys
voir signature !!!
|
Si j'ai fait des erreurs, ou si vous avez des questions n'hesiter pas 
 ___________________
Il vaut mieux etre un canard qu'un connard !!!
|
|
polgil
moi j'aime les boxer

|
je n'ai que ça à dire   ___________________
Travaillez avec la connerie humaine c'est une matière première inépuisable.
|
|
Debrathys
voir signature !!!
|
___________________
Il vaut mieux etre un canard qu'un connard !!!
|
|
Debrathys
voir signature !!!
|
___________________
Il vaut mieux etre un canard qu'un connard !!!
|
page : 1
|